ADOBE ILLUSTRATOR CC
This blog on Adobe illustrator is for people that want to learn the software in a fast and simple way without resorting to long and boring lessons and in this course, I will explain all the important tools and techniques that anyone needs to know to master this software in easy simple short BLOGS.
In the end, I like to say that the goal of this blog is to share the basic and most important information’s and techniques in the software so that anyone can be able to create their designs without learning everything about the software so that it does not take too much of your time and make you lose the passion to learn.
In this blog, I will be discussing adobe illustrator and give an introduction to it in a much easier way.
WHAT IS ADOBE ILLUSTRATOR?
Adobe Illustrator is a vector graphics editor developed and marketed by Adobe.
It is generally used by graphic designers to make posters, illustrations, graphics, drawings, and artworks. It is used globally by graphic designers, web designers, visual artists, and professional illustrators.
You can use it for making comics, visual arts, logos, and many more.
WHAT ARE ITS REQUIREMENTS?
The above information is regarding the minimum requirements of this software.
Which is better: Adobe photoshop or illustrator?
Now, most of you come across this confusion.
Let me tell you that, this two software is developed by Adobe and the two have different uses as well.
Illustrator is used for making graphic designs whereas, Photoshop is used for editing pictures, manipulation of pictures, and so on.
So these two are completely different from each other.
Alright, now lets dive into the mainland:
INTERFACE:
The interface of Adobe Illustrator is very formal and simple, making it easier for you guys to understand the software and get your projects completed with no issues.
So let us take a look on the interface :
As you can see, there are lots of options, panels, and working areas provided for ease of work.
Now I will let you know the interface in details:
1. Menu Bar
This is the menu bar. here you can get your menus, and all the required options can be accessed from here as well. This is a hub of everything. From here you can access most of the things like saving a file, opening or creating a file, editing a design, etc.
2. Working Space
This is the working area. Here you can do your designs, logo and many more interesting things. It contains a white sheet with a zooming option below. Above to the white area, you can see the title of the project.
3. Toolbar
The toolbar has all the equipment you need for your project. It is like a toolbox with many tools like selection tool, pen tool, brush tool, shape builder tool, etc. It has two colour panels as well.
You can see two colour panels: one for Fill colour and the one behind it for strokes. We will discuss about it later. Below to that, we have a gradient tool, no fill and stroke tool, etc.
Below to it, you have four screen mode- Normal, Presentation, Fullscreen, Full screen with menu.
Below to it, you have three dits, clicking on which will open all tools bar, from which you can select your tool according to your requirement.
4. Panels Tab
This is the Panels tab where you can get your most required tools organised. You can edit it by dragging a group of tools from it or you can add new panels as well from the Windows tab from the Menu bar. Its is very helpful and helps in saving your time and completing your project.
So here we come to an end and I hope you will understand the things. Try to explore the interface of the software for better knowledge. I am sure you will find it very interesting.







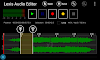

0 Comments
Please put spam free comments only