ADOBE ILLUSTRATOR CC | PEN TOOL
Welcome back to another tutorial. So today we will understand what is the pen tool and what are its various uses in Adobe Illustrator?
In my previous tutorials, I have made a clear understanding of:
1. What is Adobe Illustrator?
2. About Selection tool.
Today we will understand what is the Pen tool, right.
So, first of all, we should know the basics on which the pen tool works.
In my last tutorial, I have already said about the anchor and path of a shape.
Now I will discuss about anchor and path in short...
You can see that when I hover my cursor over the line it shows the path guide.
[ You can open the guides by switching on SMART GUIDES under VIEW TAB]
Path is a connection or a guide to the shapes. As a guide for shape, all the lines, curves are nothing but a path having strokes. So basically we are dealing with the paths and the endpoints of these paths are the anchor points.
We all know about the line segment, right. As line segment has two endpoints, similarly we can compare our path to a straight line.
[ You can open the guides by switching on SMART GUIDES under VIEW TAB]
Path is a connection or a guide to the shapes. As a guide for shape, all the lines, curves are nothing but a path having strokes. So basically we are dealing with the paths and the endpoints of these paths are the anchor points.
We all know about the line segment, right. As line segment has two endpoints, similarly we can compare our path to a straight line.
Let us look at what is the Pen tool?
Now, the Pen tool is a very basic tool present almost in every product of Adobe and other Softwares too.
The Pen tool is a special tool which is used to create shapes with freehand. You can create any shape of your choice with this tool, which may contain as many curves and lines you want.
As you can see above I have randomly drawn a figure using pen tool.
So pen tool gives you independence for creativity. You can draw any figure you think of in your mind.
CREATING A STRAIGHT LINE USING THE PEN TOOL
Creating a straight line using the Pen Tool is the easiest task in Illustrator.
Let us look st the steps:
1. Choose the pen tool from the toolbar on the left side of the interface.
2. Now, click anywhere on the workspace to get an anchor point and then click anywhere on the workspace to get the second anchor point. You will get your first straight line drawn.
CREATING A CURVE WITH THE PEN TOOL:
So, the trickiest part is how to draw a curve using the pen tool. It is very simple.
1. Click anywhere on the workspace to get your first anchor point.
2. Now click anywhere on the screen (don't leave the mouse) and drag the mouse to the opposite side of the direction of the curve. After getting your curve just leave the mouse.
3.If you want to make one more curve just move the mouse according to your requirement. If you don't want to make a curve and want a line instead just click on the middle anchor.
Here, you will get to know what is the matter?
If you have seen this, you might have got the idea about how to create a curve using Pen Tool.
[TIP: Just click on the Selection tool if you have completed your figure using pen tool.]
You can also make a leaf by using the Pen tool only!!
Let us look how:
1. Click anywhere on the workspace you want to start with.
2. Click anywhere you want the curve and drag the mouse to get the desired curve and click on the ending anchor.
3. Create another anchor point slightly below to the second ending anchor and make a curve again and click on the ending curve.
4. Now repeat the first 3 steps on the opposite side of the first part and you will get your leaf done.
I hope you have understood about the working of Pen Tool.
Now if you click upon the pen tool it will open up a drop-down menu containing three more tools: Add anchor point tool, Delete anchor point tool, and Anchor point tool.
Now the function of the Add Anchor Point Tool is to add anchors to a path.
If you click on Add Anchor Point Tool and click anywhere on a path, it will give you a new anchor and its purpose is to make more curves or lines anywhere in a shape.
Clicking on Delete Anchor Point Tool, you will be able to remove/delete an anchor from a path.
Now I have created this figure and I want to remove an anchor and want it as a semi-circle. Just click on the DIRECT SELECTION TOOL to get the anchors and choose the Remove Anchor Point Tool. And click on any anchor in the boundary of the circular figure, you will see that it gets reduced to a semi-circle.
In this figure, I have removed the anchor in the above boundary and my figure is reduced to a semi-circle.
And the Anchor tool is a kind of mixture of the above two tools...
Now We will see the companion of the Pen Tool- Curvature Tool.
This tool is situated just to the right of Pen tool and it is much easier than Pen tool.
Unlike the Pen Tool, this tool helps you to make curves only and not straight lines.
Basically, this tool is used for drawing curves only.
So let us see how can we make curves :
STEP1. Create an anchor point anywhere on the workspace and while you click for creating another ending anchor point, you can see that a curve is already shown. You have to click anywhere on the workspace according to your curve.
I will show you an example of making a leaf of lily flower below :
You can see the tutorial below as well for better understanding:
You can improve the skills much faster if you keep on practising the tools for new shapes and objects.














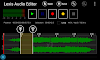

0 Comments
Please put spam free comments only